自宅のテレビでNetflix(ネットフリックス)を楽しみたいけれど、どうすればいいかわからないと感じていませんか。
スマートフォンやパソコンの画面とは比べ物にならない大画面での迫力ある映像体験は、一度味わうと格別です。
この記事では、スマートテレビはもちろん、Amazon Fire TV Stick、Chromecast、ゲーム機、HDMIケーブル接続など、テレビでNetflixを見るための様々な方法を、初心者の方にもわかりやすくステップごとに解説します。
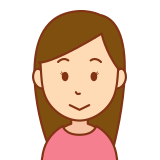
うちのテレビでも見られるのかな? 設定って難しくない?

大丈夫です!あなたにぴったりの簡単な接続方法がきっと見つかりますよ
- テレビでNetflixを見るための具体的な接続方法(複数)
- スマートテレビ、Fire TV Stick、ゲーム機などを使った接続手順
- 視聴に必要なインターネット環境やNetflixプランの選び方
- 4K画質で見るための条件や古いテレビでの視聴方法
テレビでNetflix(ネットフリックス)を見るメリット
Netflixをテレビで見る最大の魅力は、その視聴体験の質が格段に向上する点です。
スマートフォンやパソコンとは違う、「圧倒的な臨場感と迫力ある映像体験」、「家族や友人と楽しむ大画面での共有」、そして「スマートフォンでは得られない没入感の獲得」といったメリットについて、詳しく見ていきましょう。
これらのメリットを知ることで、あなたもきっとテレビでのNetflix視聴を始めたくなるはずです。
圧倒的な臨場感と迫力ある映像体験
テレビの大画面で観るNetflixは、まるで映画館にいるかのような臨場感をもたらします。
スマートフォンの数インチの画面では感じ取りにくい、細部まで作り込まれた映像美や、息をのむようなアクションシーンの迫力を存分に味わうことができます。
特に4K対応テレビであれば、フルHDの4倍もの高解像度で、現実と見紛うほどのリアルな映像を楽しめます。
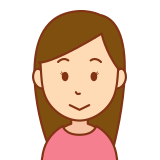
スマホの画面でも十分綺麗だと思ってたけど…

テレビの大画面なら、映像制作者が意図した迫力を余すことなく体験できますよ
同じ作品でも、テレビで観ることで全く新しい感動を発見できるでしょう。
家族や友人と楽しむ大画面での共有
Netflixの魅力は一人で楽しむだけではありません。
リビングのテレビなら、家族や友人と一緒に感動を共有できます。
スマートフォンやタブレットでは難しい、複数人での同時視聴も、テレビなら快適です。
週末の夜に家族みんなで映画を楽しんだり、友人を招いて話題のドラマを一気見したり、コミュニケーションが生まれる素敵な時間を演出します。
大画面を囲んで一緒に笑ったり驚いたりする体験は、忘れられない思い出となるはずです。
スマートフォンでは得られない没入感の獲得
テレビでの視聴は、周囲の環境から切り離され、作品の世界に深く入り込む「没入感」を高めます。
スマートフォンでの視聴は、通知が来たり、他のアプリが気になったりと、集中が途切れがちです。
しかし、リビングのソファにゆったりと座り、大画面と向き合うことで、物語に集中しやすくなります。
音響システムを整えれば、さらに映画館のような没入体験を得ることも可能です。
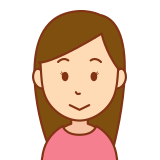
ついついスマホを触っちゃうんだよね…

テレビなら、意識を作品だけに集中させやすいですよ
スマートフォンでは味わえない深い没入感で、お気に入りの作品をもっと深く楽しみましょう。
【接続方法別】Netflixをテレビで見る手順
- スマートテレビ内蔵アプリでの視聴
- Amazon Fire TV Stickを使った接続と設定
- Google Chromecastを使った接続と設定
- Apple TVを使った接続と設定
- PlayStationやXboxなどゲーム機での視聴設定
- Netflix対応ブルーレイレコーダー/プレーヤーの活用
- パソコンやスマホとテレビのHDMIケーブル接続(ミラーリング)
テレビでNetflixを視聴する方法は、一つではありません。
ご自宅の環境や機器に合わせて、最適な方法を選ぶことが大切です。
このセクションでは、スマートテレビ、Amazon Fire TV Stick、Google Chromecast、Apple TV、ゲーム機、ブルーレイレコーダー/プレーヤー、そしてパソコンやスマホとテレビをHDMIケーブルで接続(ミラーリング)する、それぞれの具体的な手順を解説します。
ご自身にとって最も簡単な方法を見つけて、大画面でのNetflix視聴を始めましょう。
スマートテレビ内蔵アプリでの視聴
スマートテレビとは、インターネットに接続して、動画配信サービスなどのアプリを利用できる機能を持つテレビのことです。
最近の多くのテレビには、この機能が搭載されています。
もしご自宅のテレビがスマートテレビで、Netflixアプリに対応していれば、追加の機器なしで最も簡単に視聴を開始できます。
| 必要なもの | 説明 |
|---|---|
| Netflix対応スマートテレビ | SONYのブラビア、Panasonicのビエラなどが代表例 |
| インターネット環境 | Wi-Fiまたは有線LAN接続 |
| Netflixアカウント | 事前に登録とプラン選択が必要 |
手順
- テレビをインターネットに接続する
- テレビのホーム画面やアプリ一覧からNetflixアプリを探して起動する
- Netflixアカウントでログインする
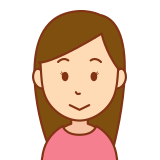
スマートテレビかどうかわからない…

リモコンに「Netflix」ボタンがあれば対応しています!
スマートテレビなら、テレビのリモコンだけで操作が完結するため、非常に手軽です。
まずはご自宅のテレビを確認してみましょう。
Amazon Fire TV Stickを使った接続と設定
Amazon Fire TV Stickは、テレビのHDMI端子に接続するだけでNetflixなどの動画配信サービスを楽しめるようになる、人気のストリーミングデバイスです。
比較的安価で設定も簡単なため、スマートテレビを持っていない方や、より手軽に始めたい方におすすめです。
| 必要なもの | 説明 |
|---|---|
| Fire TV Stick | 通常モデルと高画質な4K対応モデルがある |
| HDMI端子のあるテレビ | ほとんどの薄型テレビに搭載されている |
| Wi-Fi環境 | 無線LAN環境が必要 |
| Amazonアカウント | Fire TV Stickの初期設定で使用 |
| Netflixアカウント | 事前に登録とプラン選択が必要 |
手順
- Fire TV StickをテレビのHDMI端子に接続し、電源アダプターをコンセントに繋ぐ
- テレビの入力をHDMIに切り替える
- 画面の指示に従ってWi-Fiに接続し、Amazonアカウントでログインする
- Fire TV Stickのホーム画面からNetflixアプリをダウンロード・起動する
- Netflixアカウントでログインする
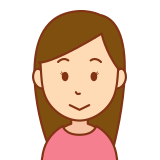
設定って難しくない?

画面の案内に沿って進めるだけなので、初心者でも簡単ですよ!
Fire TV Stickを使えば、古いテレビでも簡単にインターネット対応の高性能テレビのようにアップグレードできます。
音声操作に対応している点も便利です。
Google Chromecastを使った接続と設定
Google Chromecastも、Fire TV Stickと同様にテレビのHDMI端子に接続して使用するストリーミングデバイスです。
スマートフォンやタブレットで再生しているNetflixの動画を、テレビの大画面に映し出す「キャスト」機能が特徴です。
「Chromecast with Google TV」というモデルにはリモコンが付属しており、単体での操作も可能です。
| 必要なもの | 説明 |
|---|---|
| Chromecast / Chromecast with Google TV | リモコンの有無が主な違い |
| HDMI端子のあるテレビ | ほとんどの薄型テレビに搭載されている |
| Wi-Fi環境 | 無線LAN環境が必要 |
| スマートフォンまたはタブレット | 初期のセットアップや、リモコンなしモデルの操作に必要(Google Homeアプリが必要) |
| Netflixアカウント | 事前に登録とプラン選択が必要 |
手順
- ChromecastをテレビのHDMI端子に接続し、電源アダプターをコンセントに繋ぐ
- テレビの入力をHDMIに切り替える
- スマートフォンに「Google Home」アプリをインストールし、画面の指示に従ってChromecastをセットアップ、Wi-Fiに接続する
- スマートフォンのNetflixアプリで見たい動画を選び、キャストアイコンをタップして接続先のChromecastを選択する(Chromecast with Google TVの場合はリモコンで直接操作可能)
- テレビ画面にNetflixが映し出される
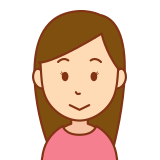
スマホがないと使えないの?

「Chromecast with Google TV」ならリモコン付きなのでスマホなしでも操作できます!
スマートフォン操作に慣れている方や、Googleのサービスをよく利用する方には、Chromecastがスムーズな選択肢となるでしょう。
Apple TVを使った接続と設定
Apple TVは、Appleが開発・販売しているストリーミングデバイスです。
iPhoneやiPad、MacといったApple製品との連携が非常にスムーズな点が最大の特徴です。
動作の安定性や操作性の高さに定評があり、Netflixはもちろん、App Storeから様々なアプリをダウンロードして楽しむことができます。
| 必要なもの | 説明 |
|---|---|
| Apple TV | 通常モデル(HD)と高画質な4K対応モデルがある |
| HDMIケーブル | Apple TVとテレビを接続するために必要 |
| HDMI端子のあるテレビ | ほとんどの薄型テレビに搭載されている |
| インターネット環境 | Wi-Fiまたは有線LAN接続 |
| Apple ID | Apple TVの初期設定で使用 |
| Netflixアカウント | 事前に登録とプラン選択が必要 |
手順
- HDMIケーブルでApple TVとテレビを接続し、Apple TVの電源を入れる
- テレビの入力をHDMIに切り替える
- 画面の指示に従って言語や地域を選択し、インターネットに接続、Apple IDでサインインする(iPhoneを近づけると簡単に設定できる場合あり)
- Apple TVのホーム画面からNetflixアプリをダウンロード・起動する
- Netflixアカウントでログインする
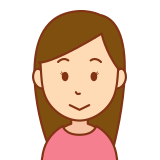
Apple製品じゃないとダメ?

Apple製品ユーザーでなくても使えますが、連携機能のメリットは薄れます
高画質・高音質にこだわりたい方や、すでにAppleのエコシステムを利用している方にとって、Apple TVは最適な選択肢の一つです。
ただし、他のデバイスと比較して価格は高めです。
PlayStationやXboxなどゲーム機での視聴設定
すでにご自宅にPlayStation(プレステ)やXboxといったゲーム機があれば、追加の機器を購入することなくNetflixをテレビで視聴できます。
ゲームを楽しむだけでなく、動画視聴にも活用できるため、非常に便利です。
| 対応機種(例) | 必要なもの |
|---|---|
| PlayStation 5 (PS5) | ゲーム機本体 |
| PlayStation 4 (PS4) | テレビと接続するためのHDMIケーブル |
| Xbox Series X/S | インターネット環境(Wi-Fiまたは有線LAN接続) |
| Xbox One | Netflixアカウント(事前に登録とプラン選択が必要) |
手順
- ゲーム機をテレビにHDMIケーブルで接続し、インターネットに接続する
- 各ゲーム機のオンラインストア(PlayStation Store / Microsoft Store)にアクセスする
- 「Netflix」アプリを検索して、無料でダウンロード・インストールする
- ゲーム機のホーム画面からNetflixアプリを起動する
- Netflixアカウントでログインする
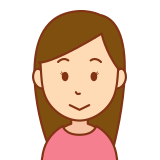
Switchでは見られないの?

残念ながら、現在のところNintendo SwitchはNetflixに対応していません
ゲーム機を持っているなら、まずはこの方法を試してみるのが最も経済的です。
コントローラーでの操作になりますが、すぐに大画面でNetflixを楽しめます。
Netflix対応ブルーレイレコーダー/プレーヤーの活用
映画のディスク再生やテレビ番組の録画に使用するブルーレイレコーダーやプレーヤーの中には、Netflixアプリが内蔵されている機種があります。
これらの機器をお持ちであれば、Netflix視聴も1台でまかなえるため、テレビ周りの機器を増やしたくない方におすすめです。
| 必要なもの | 説明 |
|---|---|
| Netflix対応ブルーレイレコーダー/プレーヤー | PanasonicやSONYなどのメーカーから対応機種が発売されている |
| テレビと接続するためのHDMIケーブル | 機器に付属していることが多い |
| インターネット環境 | Wi-Fiまたは有線LAN接続 |
| Netflixアカウント | 事前に登録とプラン選択が必要 |
手順
- ブルーレイレコーダー/プレーヤーをテレビにHDMIケーブルで接続し、インターネットに接続する
- 機器のホームメニューやアプリ一覧からNetflixアプリを探して起動する(リモコンに専用ボタンがある場合も)
- Netflixアカウントでログインする
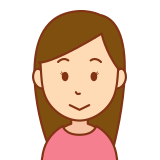
うちのレコーダーでも見られるかな?

取扱説明書やメーカーサイトで対応状況を確認してみてください!
すべてのブルーレイレコーダー/プレーヤーが対応しているわけではないため、購入前や設定前に必ず対応状況を確認しましょう。
対応していれば、リモコン一つで操作できる手軽さが魅力です。
パソコンやスマホとテレビのHDMIケーブル接続(ミラーリング)
ミラーリングとは、パソコンやスマートフォンの画面を、そのまま別のディスプレイ(この場合はテレビ)に映し出す技術のことです。
HDMIケーブルを使って接続するのが最も一般的で簡単な方法です。
特別なアプリや設定が不要な場合が多く、手軽に試せる点がメリットです。
| 必要なもの | 説明 |
|---|---|
| Netflixが視聴できるパソコン/スマホ/タブレット | 通常使用しているデバイス |
| テレビ | HDMI入力端子が必要 |
| HDMIケーブル | パソコン/スマホの出力端子とテレビの入力端子を接続 |
| (場合により)HDMI変換アダプタ | パソコンやスマホの端子がHDMIでない場合(USB-C、Lightningなど)に必要 |
| Netflixアカウント | 事前に登録とプラン選択が必要 |
手順
- HDMIケーブル(必要であれば変換アダプタを介して)でパソコン/スマホとテレビを接続する
- テレビの入力を接続したHDMIポートに切り替える
- パソコン/スマホ側でディスプレイ設定を確認し、ミラーリングまたは拡張ディスプレイとしてテレビが認識されているか確認する(多くの場合、自動で認識されます)
- パソコン/スマホでNetflixを再生すると、テレビ画面にも同じ映像が表示される
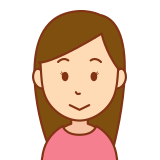
毎回ケーブルを繋ぐのが面倒かも…

手軽ですが、頻繁に見る場合は他の専用デバイスの方が楽かもしれません
一時的に大画面で見たい場合や、他の方法がうまくいかない場合の代替手段として有効です。
ただし、視聴中もパソコンやスマホの操作が必要になることや、ケーブルが煩わしく感じることがデメリットです。
Netflixのテレビ視聴に必要な環境と注意点
- 安定したインターネット回線(Wi-Fiまたは有線LAN)の用意
- Netflixアカウントの登録と料金プランの選択
- テレビ側HDMI端子の有無と場所の確認
- 4K画質で見るために必要な機器と設定
- 契約プランによる同時視聴デバイス数と最高画質の違い
- 古いテレビで見る場合の追加機器
テレビでNetflixを快適に楽しむためには、いくつかの重要な準備と確認事項があります。
これらを事前にチェックしておくことで、スムーズに視聴を開始できます。
具体的には、安定したインターネット回線の確保、Netflixアカウントの準備、テレビのHDMI端子の確認などが基本となります。
さらに、高画質(4K)で楽しむための条件や、契約プランによる違い、古いテレビでの視聴方法についても知っておくと安心です。
これらのポイントを押さえることで、あなたの環境に最適な方法でNetflixをテレビで満喫できます。
安定したインターネット回線(Wi-Fiまたは有線LAN)の用意
Netflixはインターネットを通じて動画をストリーミング再生するサービスのため、快適な視聴には安定したインターネット回線が不可欠です。
画質によって推奨される通信速度は異なりますが、HD画質(高画質)なら5Mbps以上、4K画質(超高画質)なら15Mbps以上の速度がNetflixから推奨されています。
ご自宅の回線速度が不安な場合は、インターネット速度テストサイトなどで計測してみましょう。
接続方法は、無線LAN(Wi-Fi)または有線LANのどちらでも構いません。
より安定した接続を求めるなら有線LAN接続がおすすめです。
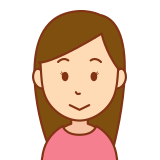
うちのWi-Fiでも大丈夫かな?

速度が安定していればWi-Fiでも問題ありませんが、途切れる場合は有線接続も検討しましょう
スムーズな再生のために、ご自身のインターネット環境を確認し、必要であれば契約プランの見直しやルーターの設置場所調整などを検討することが大切です。
Netflixアカウントの登録と料金プランの選択
テレビで視聴する場合も、事前にNetflixのアカウント登録が必要です。
まだ登録していない場合は、公式サイトから手続きを行いましょう。
Netflixには複数の料金プランがあり、月額料金、同時に視聴できるデバイス数、最高画質が異なります。
例えば、広告つきベーシックプラン、スタンダードプラン、プレミアムプランなどがあります。
2024年現在の料金やプラン内容は変更される可能性があるため、公式サイトで最新情報を確認してください。
自分の視聴スタイルや家族構成に合わせて選ぶことが重要です。
| プラン名(例) | 同時視聴可能デバイス数 | 最高画質 |
|---|---|---|
| 広告つきベーシック | 1台 | HD |
| スタンダード | 2台 | フルHD |
| プレミアム | 4台 | 4K UHD+HDR |
アカウント登録と自分に合ったプラン選択を済ませておくことで、テレビでの視聴準備が整います。
テレビ側HDMI端子の有無と場所の確認
多くの接続方法でテレビのHDMI端子を使用します。
これは映像と音声をケーブル1本で伝送できる便利な接続ポートです。
Fire TV StickやChromecastなどのストリーミングデバイス、ゲーム機、ブルーレイレコーダーなどをテレビに接続する際に必須となります。
最近の薄型テレビには通常2つ以上のHDMI端子が付いています。
古いテレビの場合は端子の数や有無を確認しましょう。
端子の場所は、テレビの側面や背面にあることが多いです。
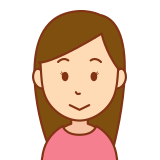
HDMI端子ってどこにあるの?

テレビの裏側や横側を探してみてください。長方形に近い形の差し込み口です
視聴したい機器を接続するために、空いているHDMI端子があるか、事前に確認しておくことがスムーズな設定につながります。
4K画質で見るために必要な機器と設定
4Kとは、フルHDの4倍の解像度を持つ高画質の映像規格です。
この圧倒的な映像美でNetflixを楽しむためには、いくつかの条件をクリアする必要があります。
まず、4K対応のテレビが必要です。
次に、Netflixのプレミアムプラン(4K UHD画質対応プラン)に加入していること。
さらに、4K出力に対応したストリーミングデバイス(Fire TV Stick 4K Max、Chromecast with Google TV (4K)、Apple TV 4Kなど)やゲーム機(PlayStation 5、Xbox Series Xなど)を使用し、それらを4K対応のHDMIケーブル(ハイスピード規格以上推奨)で接続する必要が生じます。
インターネット回線も15Mbps以上の安定した速度が求められます。
| 項目 | 必要な条件 |
|---|---|
| テレビ | 4K UHD対応テレビ |
| Netflixプラン | プレミアムプラン(4K UHD画質対応) |
| 再生デバイス | 4K出力対応ストリーミングデバイス、ゲーム機など |
| HDMIケーブル | 4K対応(ハイスピード HDMI ケーブルなど) |
| インターネット回線 | 安定した15Mbps以上の速度 |
| Netflix画質設定 | 「高」または「自動」に設定されていること |
これらの機器と設定が揃って初めて、Netflixの4Kコンテンツを最高の画質で楽しむことができます。
契約プランによる同時視聴デバイス数と最高画質の違い
Netflixの料金プランは、月額料金だけでなく、同時に視聴できるデバイスの数と視聴可能な最高画質に違いがあります。
例えば、最も安価な広告つきベーシックプランでは同時に視聴できるのは1台で画質もHDまでです。
スタンダードプランでは2台同時視聴とフルHD画質、プレミアムプランでは4台同時視聴と4K UHD画質に対応しています(※プラン内容は時期により変更の可能性があります)。
家族で別々の端末から同時に見たい場合や、高画質にこだわりたい場合は、上位プランの選択を検討しましょう。
| プラン名(例) | 同時視聴可能デバイス数 | 最高画質 |
|---|---|---|
| 広告つきベーシック | 1台 | HD |
| スタンダード | 2台 | フルHD |
| プレミアム | 4台 | 4K UHD+HDR |
ご自身の視聴環境や家族構成、画質の好みに合わせて、最適な料金プランを選ぶことが満足度につながります。
古いテレビで見る場合の追加機器
「うちのテレビ、古いからNetflixは見られないかも…」と諦めるのはまだ早いです。
HDMI端子さえあれば、多くの古いテレビでもNetflixを視聴可能にする方法があります。
最も一般的なのは、Amazon Fire TV StickやGoogle Chromecastといったストリーミングデバイスを追加で購入し、テレビのHDMI端子に接続する方法です。
これらのデバイスがインターネットに接続し、Netflixアプリを実行してくれるため、テレビ自体に機能がなくても問題ありません。
価格も比較的手頃(Amazon Fire TV Stickは約5,000円から)で、設定も簡単です。
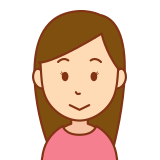
本当にHDMI端子があれば大丈夫?

はい、ストリーミングデバイスを使えば、古いテレビでも賢いスマートテレビのように生まれ変わります
もしHDMI端子すらないブラウン管テレビなどの場合は、HDMIをアナログ信号に変換するコンバーターが必要になるなど、少し複雑になります。
HDMI端子付きのテレビであれば、ストリーミングデバイスの導入で簡単に解決します。
最適な方法を選んでテレビでのNetflix視聴の開始
- 予算や手持ち機器に合わせた視聴方法の選択ポイント
- 接続や設定で困った場合の解決策(公式ヘルプの活用)
- テレビでのNetflix視聴に関するよくある疑問解消
- 大画面で広がるNetflixエンターテイメントの世界
テレビでNetflixを楽しむ方法は多岐にわたります。
ご自身の環境や予算に最も合った方法を選ぶことが、快適な視聴体験への第一歩となります。
この見出しでは、予算や手持ちの機器に合わせた視聴方法の選択ポイント、接続や設定で困った場合の解決策、テレビでのNetflix視聴に関するよくある疑問、そして大画面で広がるNetflixエンターテイメントの世界について詳しく解説していきます。
これらの情報を参考に、あなたにぴったりの方法を見つけて、今日から大画面でのNetflixライフをスタートさせましょう。
予算や手持ち機器に合わせた視聴方法の選択ポイント
視聴方法を選ぶ上で、予算と現在お持ちの機器は非常に重要な判断基準となります。
最も費用を抑えたい場合は、既にお持ちのスマートテレビ、PlayStation 4などのゲーム機、あるいはパソコンやスマートフォンとテレビをHDMIケーブルで接続する方法が良いでしょう。
少し予算をかけて手軽さを求めるなら、約5,000円から購入できるAmazon Fire TV StickやGoogle Chromecastといったストリーミングデバイスがおすすめです。
設定も簡単で、多くのテレビで利用できます。
さらに高画質や多機能性を求める場合は、Apple TV 4Kや4K対応のスマートテレビなども選択肢に入りますが、費用は高くなる傾向があります。
| 視聴方法 | 必要な主な機器/費用感 | メリット | デメリット |
|---|---|---|---|
| スマートテレビ内蔵アプリ | Netflix対応スマートテレビ | 追加費用なし、リモコン操作が簡単 | テレビが対応している必要あり |
| ストリーミングデバイス | Fire TV Stick/Chromecast等 (約5,000円~) | 比較的安価、設定が簡単、多くのテレビで利用可能 | Wi-Fi環境が必須、機種により機能差あり |
| ゲーム機 | PS4/PS5/Xbox One/Series X/S等 | 手持ちのゲーム機を活用可能、追加費用なし | Netflix非対応機種あり(Switch等)、ゲーム機が必要 |
| ブルーレイレコーダー | Netflix対応レコーダー | 録画機能と兼用可能、リモコン集約 | 対応機種が限られる、比較的高価 |
| HDMIケーブル接続 | PC/スマホ、HDMIケーブル (数百円~) | 最も安価に試せる、特別な設定不要 | 接続が手間、操作にPC/スマホが必要、ケーブル邪魔 |
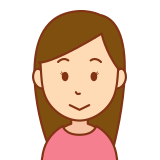
結局、どれが一番おすすめなの?

手軽さとコストパフォーマンスを重視するならFire TV StickやChromecast、高画質やApple製品との連携を重視するならApple TV 4Kなどが良い選択肢です
ご自身の予算と、既にお持ちのテレビやゲーム機などを確認し、上記の表を参考に最適な方法を選んでみてください。
接続や設定で困った場合の解決策(公式ヘルプの活用)
テレビでNetflixを見るための接続や設定は、基本的には画面の指示に従えば完了しますが、時には予期せぬトラブルが発生することもあります。
例えば、画面が映らない場合は、まずHDMIケーブルがしっかりと接続されているか、テレビの入力切替が正しいかを確認しましょう。
テレビと接続機器(Fire TV Stickなど)を再起動するだけで解決する場合も多いです。
Netflixアプリが起動しない、またはログインできない場合は、アプリの再インストールや、入力したメールアドレスとパスワードが正しいかを再度確認することが有効です。
音が出ない場合は、テレビ本体や接続機器の音量設定、ミュートになっていないか、音声出力設定を確認します。
Wi-Fiに接続できない場合は、Wi-Fiルーターの再起動や、ルーターとテレビ/接続機器との距離、パスワードの再入力を試してください。
| よくあるトラブル | 主な確認事項・対処法 |
|---|---|
| テレビに映像が映らない | HDMIケーブル接続確認、テレビの入力切替確認、機器の再起動 |
| Netflixアプリが起動しない | アプリの再インストール、機器の再起動、ソフトウェアアップデート確認 |
| Netflixにログインできない | メールアドレス/パスワード再確認、アカウント有効期限確認、公式サイトでのログイン試行 |
| 音声が出ない | テレビ/接続機器の音量・ミュート設定確認、音声出力設定確認、ケーブル再接続 |
| Wi-Fiに接続できない | ルーター再起動、Wi-Fiパスワード再入力、ルーターとの距離確認、電波干渉の確認 |
| 再生が途中で止まる/画質が悪い | インターネット回線速度の確認、ルーター再起動、他のデバイスでの通信状況確認 |
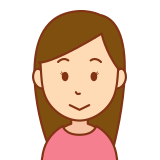
それでも解決しない場合はどうすればいい?

Netflix公式サイトのヘルプセンターや、お使いのテレビ、ストリーミングデバイスなどのサポート情報を確認しましょう
問題が発生しても焦らず、一つずつ原因を確認していくことが大切です。
どうしても解決しない場合は、Netflixや各機器メーカーが提供している公式のヘルプセンターやサポート窓口を利用するのが最も確実な方法となります。
テレビでのNetflix視聴に関するよくある疑問解消
テレビでのNetflix視聴を始めるにあたって、多くの方が疑問に感じる点についてお答えします。
まず、料金プランについては、視聴したい画質(SD標準画質、HD高画質、4K超高画質)と、同時に何台のデバイスで視聴したいかによって選びます。
例えば、一人暮らしで画質にそこまでこだわらないなら「ベーシックプラン」、家族みんなで高画質を楽しみたいなら「プレミアムプラン」が適しています。
古いテレビでも、HDMI端子さえ付いていれば、Amazon Fire TV Stickなどのストリーミングデバイスを接続することで視聴可能です。
インターネット接続は基本的に必須で、安定したWi-Fi環境が推奨されますが、機器によっては有線LAN接続も可能です。
テレビで視聴することによって、Netflixの月額料金以外に追加料金が発生することはありません(別途インターネット通信費は必要です)。
家族など複数人で利用する場合のアカウント(プロフィール)切り替えは、Netflixアプリを開いた際のプロフィール選択画面で簡単に行えます。
| よくある疑問 | 回答 |
|---|---|
| どの料金プランを選べば良いか | 視聴画質(SD/HD/4K)と同時視聴デバイス数で選択。例: 1人・標準画質→ベーシック、家族・高画質→プレミアム |
| 古いテレビでも視聴できるか | HDMI端子があればストリーミングデバイス等で視聴可能 |
| Wi-Fi環境が必須か | インターネット接続が必須(Wi-Fi推奨)。有線LAN接続可能な機器もあり |
| テレビ視聴で追加料金は発生するか | Netflixの月額料金以外は不要(別途インターネット通信費は必要) |
| 複数のプロフィール(アカウント)を切り替えるには | Netflixアプリ内のプロフィール選択画面から切り替え可能 |
| 4K画質で見るための条件は? | 4K対応テレビ、4K対応ストリーミングデバイス/ゲーム機、Netflixプレミアムプラン、高速インターネット回線 |
これらの疑問点を解消し、安心してテレビでのNetflix視聴をスタートしてください。
大画面で広がるNetflixエンターテイメントの世界
テレビの大画面でNetflixを視聴する最大の魅力は、スマートフォンやパソコンでは味わえない、圧倒的な没入感と臨場感です。
4K画質やサラウンドサウンドに対応した環境を整えれば、まるで自宅に小さな映画館があるかのような迫力を体験できます。
アクションシーンの爆発音や、ドキュメンタリーの壮大な自然の映像が、よりリアルに、より感動的に目に飛び込んできます。
リビングのテレビであれば、家族や友人など複数人で集まって、同じ画面を見ながら笑ったり、驚いたり、感動を共有したりと、最高のエンターテイメント体験を分かち合えます。
また、スマートフォンの小さな画面では見過ごしてしまいがちな、作り込まれた映像の細部や、俳優たちの細やかな表情の変化なども、大きな画面だからこそ発見できる楽しみがあります。
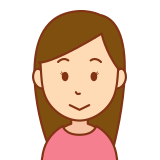
テレビで見るとそんなに違うの?

スマートフォンの手軽さも魅力ですが、大画面ならではの迫力や没入感は格別な体験をもたらしますよ
ぜひ一度、ご自宅のテレビの大画面で、Netflixの豊富な映画やドラマ、ドキュメンタリーなどの世界を体験してみてください。
その違いを実感し、日々のエンターテイメントがより豊かになることを感じていただけるでしょう。
よくある質問(FAQ)
- Q一番簡単なNetflixのテレビ視聴方法はどれですか?
- A
お持ちのテレビがスマートテレビでNetflixアプリに対応していれば、それが一番簡単です。
スマートテレビでない場合は、Fire TV Stickのようなストリーミングデバイスを使うのが手軽でおすすめの方法となります。
これらはテレビのHDMI端子に接続するだけで、簡単にテレビでネットフリックスを見る方法として活用できます。
- Q古いテレビでもNetflixを見ることはできますか?
- A
はい、可能です。
お使いの古いテレビにHDMI端子が付いていれば、Amazon Fire TV StickやChromecastといったストリーミングデバイスを接続することで、Netflixを楽しめます。
これらのデバイスがインターネット接続とアプリ実行を担いますので、テレビ本体の機能に依存しません。
テレビ スティック おすすめを参考に選ぶと良いでしょう。
- QNetflixをテレビで見るのにWi-Fiは必ず必要になりますか?
- A
Netflixの視聴には安定したインターネット接続が必須です。
一般的にはテレビとネットフリックスの接続にWi-Fi(無線LAN)を利用しますが、お使いの機器によっては有線LANでのテレビ接続も可能です。
より安定した視聴環境を求める場合は有線LAN ネットフリックス テレビ接続を検討しましょう。
- Q持っているゲーム機(プレステやSwitch)でNetflixを視聴したいです。
- A
PlayStation 4、PlayStation 5(プレステ)、Xbox One、Xbox Series X/Sなどのゲーム機では、専用のNetflixアプリをダウンロードすれば視聴できます。
ただし、残念ながら現時点ではNintendo SwitchはNetflixに対応していません。
ゲーム機での視聴にはインターネット接続が必要です。
- QテレビでNetflixを見ると、月額料金以外に追加の費用は発生しますか?
- A
いいえ、Netflixの視聴自体に追加費用は発生しません。
ご契約中のNetflix プラン料金のみでテレビでも視聴いただけます。
ただし、テレビ視聴のためにFire TV Stickなどのストリーミングデバイスを新たに購入する場合はその機器代金と、別途インターネット回線の通信費は必要となります。
- QテレビでNetflixが映らない、再生できない時の対処法を教えてください。
- A
まず、テレビと接続機器(Fire TV Stickなど)をつなぐHDMIケーブルがしっかり接続されているか、テレビの入力切替が正しいかを確認してください。
次に、テレビ、接続機器、Wi-Fiルーターの電源を入れ直す(再起動する)ことを試しましょう。
それでもネットフリックスがテレビで見れない、再生できない場合は、Netflixアプリの再インストールや、ログイン情報の再確認も有効な手段です。
場合によってはネットフリックス エラーコード テレビで検索すると解決策が見つかることもあります。
まとめ
この記事では、ご自宅のテレビでNetflix(ネットフリックス)を楽しむための様々な方法をご紹介しました。
スマートテレビだけでなく、Fire TV StickやChromecast、ゲーム機、HDMIケーブルなど、ご自身の環境に合った方法で、スマートフォンとは違う大画面での迫力ある視聴体験を実現できる点が重要です。
テレビでネットフリックスを見る方法を探している方にとって、最適な手順が見つかります。
- テレビの大画面視聴による臨場感と没入感の向上
- スマートテレビ、各種デバイス(Fire TV Stick、Chromecast、ゲーム機等)、HDMI接続など多様な視聴方法
- 安定したインターネット回線、Netflixアカウント、HDMI端子付きテレビの必要性
- プランによる同時視聴数・画質の違いと4K視聴の条件
この記事を参考に、ご自身の環境や予算にぴったりの方法を選び、さっそく設定を始めてみましょう。
大画面でのNetflixライフが、あなたの毎日をもっと豊かにしてくれます。



コメント