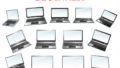パソコンの購入を考えているけれど、たくさんの種類や聞き慣れない専門用語に戸惑っていませんか?CPUやメモリ、SSDと言われても、どれが自分に必要なのか判断するのは難しいですよね。
この記事では、そんなパソコン選びのお悩みを解決するため、初心者の方にも分かりやすく失敗しないための7つのポイントを解説します。
この記事を読めば、ご自身の使い方や予算にぴったりの一台を見つけるための知識が身につき、納得してパソコンを選べるようになります。

たくさんありすぎて、結局どれを選べば良いか全然わからない…

大丈夫ですよ。7つのポイントを押さえれば、あなたに最適なパソコンが必ず見つかります
- 用途や予算に合わせたパソコンの選び方の基本
- CPUやメモリなど主要スペックの見方と比較のコツ
- ノートPC・デスクトップPC、Windows・Macの選択基準
- 後悔しないための購入場所選びや保証の確認点
後悔しないパソコン選びの第一歩 用途と予算の明確化
- パソコンで何を実現したいか 具体的な目的リスト
- インターネット検索や動画視聴が中心の場合の選び方
- Officeソフトでの書類作成やオンライン会議に必要な性能
- 写真編集や簡単な動画編集も視野に入れた選択
- ゲームやプログラミングなど高度な作業向けのパソコン
- 無理のない予算設定の考え方
- 価格帯別に見るパソコン性能の目安
後悔しないパソコン選びの第一歩として、「何のためにパソコンを使いたいのか(用途)」と「いくらまで出せるのか(予算)」を最初に決めることが非常に重要になります。
この章では、まず具体的な目的をリストアップする方法から始め、インターネット検索や動画視聴中心、Officeソフト利用、写真・動画編集、ゲーム・プログラミングといった用途別の選び方、そして無理のない予算設定や価格帯による性能の目安について解説していきます。
これらの点を明確にすることで、数あるパソコンの中から自分に本当に合った一台を見つけ出すことができるようになります。
パソコンで何を実現したいか 具体的な目的リスト
パソコン選びで失敗しないためには、まず「パソコンを使って具体的に何を実現したいのか」を書き出してみることから始めましょう。
例えば、「インターネットで調べ物をする」「YouTubeなどの動画を快適に見たい」「WordやExcelでPTAの書類を作る」「溜まった家族写真を整理・編集したい」「オンラインの習い事を始めたい」「家で仕事(テレワーク)をしたい」など、思いつく限りリストアップします。
今すぐやりたいことだけでなく、「将来的にはこんなこともしてみたい」という希望も挙げておくと、より長く使えるパソコンを選びやすくなりますよ。

スマホでも十分なことと、わざわざパソコンでやりたいことの違いって何だろう?

大きな画面で作業したい、キーボードでサッと文章を打ちたい、少し複雑なソフトを使いたいといった場合はパソコンが便利です
この目的リストが、あなたに必要なパソコンの性能やタイプ、そして予算を決める上での大切な道しるべとなります。
インターネット検索や動画視聴が中心の場合の選び方
主な用途がインターネットでの情報収集や、YouTubeなどの動画視聴、メールのやり取りといった比較的軽い作業であれば、高性能なパソコンは必ずしも必要ありません。
具体的には、CPUはインテル CeleronやCore i3、AMD Ryzen 3クラス、メモリは8GB、ストレージは起動が速いSSDで128GB~256GB程度のスペックがあれば、十分快適に動作します。
このクラスのパソコンは価格も手頃なモデルが多く、例えばNECのLAVIE N14シリーズや、HPの15s-fqシリーズなどが5万円~8万円程度の予算で購入可能です。
| 整理項目 | 内容 |
|---|---|
| 用途 | ネット検索、動画視聴、メール |
| 推奨CPU | Core i3 / Ryzen 3 |
| 推奨メモリ | 8GB |
| 推奨ストレージ | SSD 128GB~256GB |
| 価格帯目安 | 5~8万円 |
| 具体例 (ノートPC) | NEC LAVIE N14, HP 15s-fq |
画面サイズや重さ、デザインなども考慮しつつ、ご自身の使い方に合った一台を見つけましょう。
Officeソフトでの書類作成やオンライン会議に必要な性能
Wordでの文書作成やExcelでの家計簿管理、PowerPointでの資料作成といったMicrosoft Officeソフトの利用や、Zoomなどを使ったオンライン会議が主な目的の場合、少し余裕のある性能を選ぶのがおすすめです。
インターネット検索などに加え、複数のソフトを同時に開いて作業することも想定されるため、CPUはインテル Core i5やAMD Ryzen 5クラス、メモリは8GB、できれば16GBあるとより安心です。
ストレージはSSDで256GB以上を選ぶと、データの保存にも余裕が出ます。
オンライン会議ではカメラやマイクの性能も確認しておきたいポイントになります。

Officeソフトって最初から入ってる方がお得なの?

後から購入するより、初めから搭載されているモデルの方が割安な場合が多いです
このスペック帯では、DynabookのGシリーズや、レノボのIdeaPad Slim 5シリーズなどが選択肢となり、価格帯は8万円~12万円程度が目安になります。
写真編集や簡単な動画編集も視野に入れた選択
旅行や子どもの成長記録など、撮りためた写真の整理や簡単な編集、短い動画の作成なども楽しみたいと考えているなら、もう少し性能の高いパソコンを選びましょう。
特に画像や動画の処理には、CPUだけでなくメモリ容量やグラフィック性能も影響します。
CPUはインテル Core i5以上、AMD Ryzen 5以上、メモリは16GBを搭載しているモデルが望ましいです。
ストレージもSSDで512GB以上あると、容量の大きな写真や動画データも安心して保存できます。
グラフィック性能については、CPU内蔵のものでも簡単な編集なら可能ですが、より快適さを求めるなら、専用のグラフィックボード(GPU)搭載モデルも検討してみる価値があります。
| 用途 | 推奨スペック目安 | 価格帯目安 | 具体例 (ノートPC) |
|---|---|---|---|
| Office作業+写真編集、簡単な動画編集 | CPU: Core i5 / Ryzen 5 以上 | 10~18万円 | 富士通 FMV LIFEBOOK AH, Dell Inspiron |
| メモリ: 16GB | |||
| ストレージ: SSD 512GB 以上 | |||
| (オプション: エントリーGPU) |
AppleのMacBook Air(M2/M3チップ搭載モデル)なども、写真・動画編集用途で人気があります。
価格は15万円前後からが目安となります。
ゲームやプログラミングなど高度な作業向けのパソコン
高画質な3Dゲームをプレイしたり、本格的な動画編集や音楽制作、プログラミング開発など、パソコンに高い負荷がかかる作業を行う場合は、高性能なスペックが必須となります。
CPUはインテル Core i7やAMD Ryzen 7以上、メモリは16GB以上(できれば32GB)、ストレージは高速なSSDで1TB以上を目安にしましょう。
特に重要なのがグラフィックボード(GPU)で、ゲームや動画編集ではNVIDIA GeForce RTXシリーズやAMD Radeon RXシリーズといった高性能なGPUが求められます。

ゲームもしたいけど、普通のパソコンと何が違うの?

ゲーム用PCは特に映像処理能力(GPU)が高く、冷却性能も強化されています
これらの用途には、ASUSのROGシリーズやDellのAlienwareといったゲーミングPCや、マウスコンピューターのDAIVシリーズのようなクリエイター向けPCが適しています。
価格は20万円以上になることが多いですが、BTO(受注生産)パソコンなら、予算に合わせてパーツ構成をカスタマイズすることも可能です。
無理のない予算設定の考え方
パソコンの価格はピンからキリまでありますが、予算を決める際は「上限」だけでなく「下限」も意識することが大切です。
「安ければ安いほど良い」と考えがちですが、あまりに安価なモデルだと性能が低すぎて、やりたいことができなかったり、すぐに動作が遅くなったりして後悔する可能性があります。
まずは「パソコンで実現したいことリスト」(### パソコンで何を実現したいか 具体的な目的リストで作成したもの)を元に、必要な性能レベルを見極めます。
その上で、ご自身の経済状況に合わせて、無理のない範囲で上限額を設定しましょう。
例えば、「ボーナスの範囲内で」「月々の貯蓄から捻出できる額で」など、具体的な基準を設けると決めやすくなります。
| 考え方 | ポイント |
|---|---|
| 上限設定 | 経済状況に合わせて無理のない最高額を設定 |
| 下限設定 | 用途に必要な最低限の性能を満たす価格帯を意識 |
| 必要性能とのバランス | 用途リストから必要なスペックレベルを把握 |
| 将来性も考慮(オプション) | 少し先の用途も見越して余裕を持たせるか検討 |
予算内で最適な一台を見つけるために、価格比較サイトや家電量販店のチラシなども参考に情報収集を行いましょう。
価格帯別に見るパソコン性能の目安
パソコンの価格と性能は、おおむね比例する傾向にあります。
どのくらいの予算で、どの程度のことができるのか、大まかな目安を知っておくと選びやすくなります。
以下に、ノートパソコンを中心とした価格帯別の性能と用途の目安をまとめました。
ただし、これはあくまで一般的な目安であり、メーカーやモデル、セール時期によって変動します。
| 価格帯 | 主なCPUクラス | メモリ目安 | ストレージ目安 | 主な用途例 |
|---|---|---|---|---|
| ~5万円 | Celeron, Pentium | 4GB | eMMC, HDD | Web閲覧、メール (動作は遅め) |
| 5~8万円 | Core i3, Ryzen 3 | 8GB | SSD 128~256GB | ネット検索、動画視聴、簡単な文書作成 |
| 8~12万円 | Core i5, Ryzen 5 | 8GB~16GB | SSD 256~512GB | Office作業、オンライン会議、軽い写真編集 |
| 12~20万円 | Core i5/i7, Ryzen 5/7 | 16GB | SSD 512GB~1TB | 快適なマルチタスク、写真・動画編集、軽いゲーム |
| 20万円~ | Core i7/i9, Ryzen 7/9 | 16GB~32GB | SSD 1TB~ | 高画質ゲーム、本格的な動画編集、プログラミング |

安いパソコンでも大丈夫?

用途がWeb閲覧やメール程度なら十分な場合もありますが、動作の快適さを求めるなら5万円以上のモデルがおすすめです
予算とやりたいことのバランスを見ながら、自分にとってコストパフォーマンスの高い価格帯のパソコンを選びましょう。
初心者でも安心!失敗しないパソコン選び7つの重要ポイント
- ポイント1 利用目的に合った性能(スペック)
- ポイント2 持ち運ぶ?置いたまま? パソコンのタイプ(形状)
- ポイント3 使い慣れた環境を選ぶ OS(WindowsかMacか)
- ポイント4 作業効率を左右する 画面サイズと解像度
- ポイント5 データの保管場所 ストレージ(SSD/HDD)の種類と容量
- ポイント6 快適さに関わる メモリ容量の目安
- ポイント7 全体の司令塔 CPUの選び方
パソコン選びで最も大切なのは、「何に使いたいか(用途)」と「かけられる費用(予算)」のバランスを見極めることです。
たくさんの種類や専門用語があって難しく感じますが、これからお伝えする「スペック(性能)」「パソコンのタイプ(形状)」「OS(基本ソフト)」「画面」「ストレージ(記憶装置)」「メモリ(作業領域)」「CPU(頭脳)」という7つのポイントを押さえれば、大丈夫です。
これらのポイントを一つひとつ確認していくことで、パソコン初心者の方でもご自身の使い方に合ったノートパソコンやデスクトップパソコンを、自信を持って選べるようになります。
ポイント1 利用目的に合った性能(スペック)
スペックとは、パソコンの処理能力や記憶容量など、パソコンの性能を具体的に示す指標のことを指します。
例えば、インターネット検索や簡単な文書作成が主な用途であれば、インテル Core i3程度のCPUと8GBのメモリでも十分に快適ですが、動画編集やオンラインゲームといった負荷の高い作業をする場合には、Core i7以上、16GB以上のメモリが必要になることもあります。
このように、目的によって求められるパソコンの性能は大きく変わってきます。
| 用途例 | CPU(インテル Core相当) | メモリ | ストレージ | おすすめPC例 |
|---|---|---|---|---|
| ネット検索、メール、動画視聴、簡単な書類作成 | Core i3 | 8GB | SSD 256GB以上 | レノボ IdeaPad Slimシリーズ、HP Pavilionシリーズ |
| オンライン会議、複数のアプリ同時利用、写真編集 | Core i5 | 16GB | SSD 512GB以上 | 富士通 LIFEBOOK UHシリーズ、Dell XPS 13 |
| 高画質動画編集、本格的なゲーム、プログラミング | Core i7 / i9 | 16GB以上 | SSD 1TB以上 | Apple MacBook Pro、ASUS ROGシリーズ |

どんなスペックを選べばいいか、具体的な目安が知りたいです…

主な用途が決まれば、必要なスペックも自然と見えてきますよ
まずは「パソコンで何をしたいか」をはっきりさせることが重要です。
それに合った性能のモデルを選ぶことが、後悔しないパソコン選びの第一歩と言えるでしょう。
ポイント2 持ち運ぶ?置いたまま? パソコンのタイプ(形状)
パソコンには、持ち運びしやすいノートパソコンと、性能を高めやすく画面も大きい傾向にあるデスクトップパソコンという、大きく分けて2つのタイプがあります。
大学やカフェなど、外出先へ頻繁に持ち運びたい場合は、1.5kg以下の軽量なノートパソコンが便利です。
一方で、自宅やオフィスなど決まった場所でじっくり作業することが多いなら、画面が大きくキーボードも打ちやすいデスクトップパソコンが適しています。
最近では、画面を折り返したり、キーボードを取り外したりしてタブレットのようにも使える「2in1」と呼ばれるタイプのノートパソコンも人気を集めています。
| パソコンタイプ | メリット | デメリット | おすすめの利用シーン |
|---|---|---|---|
| ノートパソコン | 持ち運びが容易、バッテリー駆動、省スペース | デスクトップに比べ拡張性が低い、画面が小さい傾向 | 外出先での利用、自宅内の移動が多い、省スペース重視 |
| デスクトップパソコン | 高性能化しやすい、画面が大きい、拡張性が高い | 持ち運び不可、設置スペースが必要 | 自宅やオフィスでの据え置き利用、高性能を求める作業 |
| 2in1パソコン | ノートPCとタブレットの利便性、タッチ操作可能 | 同スペックのノートPCより高価な傾向 | 多様な使い方をしたい、タブレットとしても利用したい |

家でも外でも使いたい場合は、どのタイプが良いでしょうか?

軽量なノートパソコンや、キーボード着脱式の2in1タイプがおすすめです
ご自身の生活スタイルや主な利用シーンを具体的に想像して、最もフィットするタイプを選ぶことが大切です。
ポイント3 使い慣れた環境を選ぶ OS(WindowsかMacか)
OS(オペレーティングシステム)は、パソコン全体の動作を管理する基本的なソフトウェアです。
みなさんが普段耳にするWindows(ウィンドウズ)やmacOS(マックオーエス)が、その代表例となります。
世界中で最も多くのパソコンに搭載され、対応するソフトウェアや周辺機器の種類が豊富なWindows(搭載PC例: NEC LAVIEシリーズ、Dell Inspironシリーズなど)を選ぶか、直感的で分かりやすい操作性と洗練されたデザインが特徴で、特にクリエイティブな作業環境で人気のmacOS(搭載PC: Apple MacBook Air、iMacなど)を選ぶかは、大きな選択肢の一つです。
基本的には、これまで使い慣れている方や、仕事や趣味で使いたい特定のソフトウェアがどちらに対応しているかで選ぶのが良いでしょう。
特にこだわりがなく、初心者の方で幅広い選択肢から選びたい場合は、Windows搭載パソコンを選ぶと機種の選択肢が豊富です。
| OS | 特徴 | 代表的な対応ソフト例 | 主な搭載パソコンメーカー例 |
|---|---|---|---|
| Windows | 世界シェアNo.1、対応ソフト・周辺機器が豊富 | Microsoft Office、多くのビジネスソフト | NEC、富士通、Dell、HP、Lenovoなど多数 |
| macOS | 直感的な操作性、デザイン性が高い、安定性が良い | Final Cut Pro、Logic Pro、Xcode | Apple |
どちらのOSにも、それぞれの良さがあります。
ご自身の好みや主な用途、予算などを考慮して、最適なOSを搭載したパソコンを選びましょう。
ポイント4 作業効率を左右する 画面サイズと解像度
画面サイズは、ディスプレイの対角線の長さを「インチ(型)」という単位で表したもので、数値が大きいほど画面が広くなり、一度に表示できる情報量が増えます。
解像度は、画面を構成する点の数を表し、数値が高いほど文字や画像がより細かく、鮮明に表示されます。
ノートパソコンの場合、13インチから15インチ程度の画面サイズが一般的です。
頻繁に持ち運びたいなら13インチ前後、デスクでの作業が多いなら15インチ以上が見やすく作業しやすいでしょう。
解像度については、現在主流となっているフルHD(1920×1080ピクセル)以上を目安に選ぶことをおすすめします。
フルHD以上の解像度があれば、テレワークで複数の資料を並べて表示したり、高画質な動画視聴を楽しんだりする際にも、くっきりとした表示で快適です。
| 画面サイズ(ノートPC) | おすすめの用途・特徴 |
|---|---|
| 13インチ前後 | 持ち運びやすさ重視、モバイルワークに最適 |
| 14インチ | 持ち運びと作業性のバランスが良い |
| 15インチ以上 | 据え置きでの作業中心、テンキー付きモデルも多い |
作業内容や持ち運びの頻度を考えて、ご自身にとって最適な画面サイズと解像度を選ぶことで、日々のパソコン作業が格段に快適になります。
ポイント5 データの保管場所 ストレージ(SSD/HDD)の種類と容量
ストレージは、作成した文書ファイルや撮影した写真・動画、インストールしたソフトウェアなどの大切なデータを長期間保存しておくための記憶装置です。
現在、主流となっているのはSSD(エスエスディー)とHDD(エイチディーディー)の2種類です。
SSD(ソリッドステートドライブ)は、データの読み書き速度が非常に高速であることが最大のメリットです。
これにより、パソコンの起動時間やソフトウェアの読み込み時間が大幅に短縮され、操作がとても快適になります。
一方、HDD(ハードディスクドライブ)は、SSDに比べて容量あたりの価格が安いというメリットがありますが、動作速度の面ではSSDに劣ります。
パソコン初心者の方や、動作の速さ・快適さを重視する方には、最低でも256GB、できれば512GB以上の容量を持つSSDが搭載されたモデルを選ぶことを強く推奨します。
両者を比較してみると、その動作速度の違いは明らかで、一度SSDの快適さを知るとHDDには戻れないと感じる人も多いです。
| ストレージ種類 | 速度 | 価格(容量あたり) | 容量の選択肢 | 衝撃への耐性 | おすすめ用途 |
|---|---|---|---|---|---|
| SSD | ◎ 速い | △ 高め | ◯ 普通 | ◎ 強い | OS起動、アプリ利用、速度重視の作業、持ち運びPC |
| HDD | △ 遅い | ◎ 安い | ◎ 多い | △ 弱い | 大容量データの保存(写真・動画など)、バックアップ |

SSDとHDD、どっちを選べばいいの?容量はどれくらい必要?

速度重視ならSSD、大容量データの保存と価格重視ならHDDですが、今はSSD搭載が主流ですよ
予算が許すのであれば、迷わずSSD搭載モデルを選びましょう。
パソコン操作全般の快適さが格段に向上します。
保存したいデータの量に合わせて、必要な容量を選んでください。
ポイント6 快適さに関わる メモリ容量の目安
メモリは、CPUが計算や処理を行う際に使う一時的な作業スペースのようなものです。
「作業机の広さ」に例えられることもあります。
このメモリの容量が大きいほど、複数のソフトウェアを同時に立ち上げて作業したり、高画質な画像の編集や動画編集といった重い処理を行ったりする際に、パソコンの動作が安定しやすくなります。
インターネット検索や文書作成、メールの送受信といった比較的軽い作業が中心であれば8GBのメモリ容量でも十分に対応可能です。
しかし、ウェブブラウザで多くのタブを開きながら作業したり、簡単な写真編集を行ったりするのであれば、16GBのメモリを搭載していると、よりスムーズで快適な動作が期待できます。
さらに、本格的な動画編集や3Dグラフィックを多用するゲームなど、パソコンに高い負荷がかかる作業を行う場合は、32GB以上のメモリを検討すると良いでしょう。
安い価格のパソコンにはメモリが4GBのものもありますが、動作が遅くストレスを感じることが多いため、最低でも8GBを選ぶことをおすすめします。
| メモリ容量 | 快適さの目安 | おすすめ用途 |
|---|---|---|
| 8GB | ◯ 基本的な作業は問題なし | ネット検索、動画視聴、Officeソフト利用、簡単な画像編集 |
| 16GB | ◎ 複数のアプリ利用や少し負荷の高い作業も快適 | オンライン会議、多くのタブを開く、プログラミング、写真編集 |
| 32GB以上 | ◎◎ 高負荷な作業もスムーズ | 高画質動画編集、本格的なPCゲーム、3DCG作成 |
メモリ容量は、パソコンの快適性を直接左右する非常に重要なスペックの一つです。
ご自身のパソコンの使い方をよく考えて、適切な容量を選びましょう。
ポイント7 全体の司令塔 CPUの選び方
CPU(シーピーユー:中央演算処理装置)は、パソコン全体の処理や計算を行う、いわば「頭脳」にあたる最も重要な部品です。
CPUの性能が高いほど、パソコンの処理速度が速くなり、様々な作業をスムーズに行うことができます。
現在、パソコン用CPUの代表的なメーカーはインテル(Intel)社とAMD(エーエムディー)社の2社です。
インテル社の「Core i(コア アイ)」シリーズ(例: Core i3, Core i5, Core i7, Core i9)や、AMD社の「Ryzen(ライゼン)」シリーズ(例: Ryzen 3, Ryzen 5, Ryzen 7, Ryzen 9)が主流となっています。
基本的には、これらのシリーズ名の後ろにつく数字が大きいほど高性能であると理解しておくと良いでしょう。
ご自身の主な用途に合わせて、Core i3 / Ryzen 3(メール、ネット検索、文書作成などの基本的な作業向け)、Core i5 / Ryzen 5(一般的な作業全般、オンライン会議、簡単な写真・動画編集など、おすすめのバランス型)、Core i7 / Ryzen 7以上(高画質な動画編集、本格的なゲーム、専門的な計算処理など、高い性能が必要な作業向け)といった目安で選ぶのが、失敗しないためのポイントです。
| 主要CPUシリーズ | 性能目安 | おすすめ用途 |
|---|---|---|
| Intel Core i3 / AMD Ryzen 3 | △ 基本性能 | ネット検索、メール、動画視聴、文書作成 |
| Intel Core i5 / AMD Ryzen 5 | ◯ 標準性能(おすすめ) | 日常的な作業全般、オンライン会議、複数のアプリ利用、軽いゲーム、写真編集 |
| Intel Core i7 / AMD Ryzen 7 | ◎ 高性能 | 高画質動画編集、本格的なゲーム、プログラミング、負荷の高い作業 |
| Intel Core i9 / AMD Ryzen 9 | ◎◎ 最上位性能(プロ・ヘビー向け) | 最先端のゲーム、4K/8K動画編集、3DCGレンダリング、高度な科学技術計算 |

CPUの型番とか見てもよく分からないんだけど…

まずはCore i〇やRyzen 〇といったシリーズ名の数字を見て、ご自身の用途に合ったものを選べば大丈夫です
CPUはパソコンの基本的な性能を決定づける、非常に重要なパーツです。
ご自身の用途と予算をよく考え、最適なバランスのCPUを搭載したパソコンを選びましょう。
目的に合わせた性能の見極め 主要スペック確認項目
- 高画質描写の要 グラフィックボード(GPU)の必要性判断
- 外部機器との接続 必要な端子(USB、HDMI等)の種類と数
- ノートパソコン選びの重要点 バッテリー駆動時間と本体の重さ
- 資料作成に必須? Microsoft Officeソフトの要否と選択肢
- デザインや色の好みも検討要素
- 主要パソコンメーカー(国内・海外)の特徴比較
- 自分好みにカスタマイズ BTOパソコンという選択肢
パソコン選びで後悔しないためには、ご自身の使い方に合わせた性能(スペック)の見極めが非常に重要になります。
専門用語が多くて難しく感じるかもしれませんが、ポイントを押さえれば大丈夫です。
この見出しでは、グラフィックボード(GPU)の必要性から、接続端子、バッテリーや重さ(ノートパソコンの場合)、Microsoft Officeソフトの要否、そしてデザインやメーカー、BTOパソコンといった、主要な確認項目について詳しく解説していきます。
これらのスペックを一つひとつ確認し、ご自身の用途や予算と照らし合わせることで、最適な一台が見えてきます。
| メーカー | 主な特徴 | サポート | デザイン | コスパ | おすすめユーザー層 |
|---|---|---|---|---|---|
| 国内メーカー | |||||
| 富士通 (Fujitsu) | 品質と信頼性、初心者向けサポートが手厚い、比較的高価 | ◎ | ◯ | △ | 初心者、シニア、サポート重視の方 |
| NEC | 富士通と同様に品質・サポートに定評、シンプルなデザインが多い | ◎ | ◯ | △ | 初心者、ビジネス用途、信頼性重視の方 |
| Dynabook (旧東芝) | ビジネス向けモデルに強み、比較的軽量なモデルも | ◯ | ◯ | ◯ | ビジネスユーザー、持ち運びも考慮する方 |
| VAIO | デザイン性が高い、モバイル性能に優れたモデルが多い、高価格帯 | ◯ | ◎ | △ | デザイン重視、モバイル用途が多い方 |
| パナソニック | Let’s noteシリーズが有名、軽量・頑丈・長時間バッテリー、高価格帯 | ◯ | △ | △ | モバイル用途が多いビジネスユーザー |
| 海外メーカー | |||||
| HP (ヒューレット・パッカード) | デザイン性が高く種類が豊富、コスパの良いモデルも多い | ◯ | ◎ | ◎ | デザイン重視、幅広い選択肢から選びたい方 |
| Dell | カスタマイズ性が高くコスパ良好、ビジネス・ゲーミングに強み | ◯ | ◯ | ◎ | コスパ重視、カスタマイズしたい方、ビジネス・ゲーム |
| Lenovo | 世界シェアトップクラス、コスパが高くビジネス向けモデルが人気 | ◯ | ◯ | ◎ | コスパ重視、ビジネスユーザー、ThinkPadファン |
| Apple | Mac OS搭載、デザイン性と操作性に優れる、クリエイティブ用途に人気 | ◯ | ◎ | △ | クリエイティブ用途、iPhone/iPadユーザー |
| ASUS | ゲーミングPCや高性能ノートPCに強み、デザインも個性的 | ◯ | ◎ | ◯ | ゲーマー、高性能を求める方、デザイン重視の方 |
| Acer | コスパの良い入門機からゲーミングPCまで幅広く展開 | △ | ◯ | ◎ | コスパ最重視、初心者、幅広い選択肢から選びたい方 |
| Microsoft | Surfaceシリーズ、タブレットとしても使える2in1 PCが中心、デザイン性高 | ◯ | ◎ | △ | タブレットとしても使いたい方、デザイン重視の方 |
高画質描写の要 グラフィックボード(GPU)の必要性判断
グラフィックボード(GPU)とは、画像や映像をディスプレイに表示するための専門部品です。
パソコンの頭脳であるCPUにも簡易的な描画機能(内蔵グラフィックス)はありますが、GPUはより高度な画像処理を専門に行います。
3Dゲームを高画質設定で楽しみたい方や、本格的な動画編集、CAD(設計ソフト)など、グラフィック性能を要求される作業をする場合には、高性能なGPU(例:NVIDIA GeForceシリーズ、AMD Radeonシリーズ)が搭載されたパソコンが不可欠です。
一方で、インターネット検索や動画視聴、文書作成といった一般的な使い方であれば、CPU内蔵グラフィックスで十分な場合がほとんどです。
ご自身の用途に合わせて、GPUの必要性を判断しましょう。

ゲームしないけど、グラボって必要?

ネットや文書作成中心なら、基本的に不要です。その分、価格を抑えられますよ。
高価な部品であるため、不要な場合はGPU非搭載(CPU内蔵グラフィックス)のモデルを選ぶことで、パソコン全体の価格を抑えることができます。
外部機器との接続 必要な端子(USB、HDMI等)の種類と数
パソコンには、マウスやキーボード、外付けストレージ、モニター、プリンターといった周辺機器を接続するための端子(ポート)が備わっています。
代表的なものには、汎用性の高いUSB端子や、映像と音声を伝送するHDMI端子があります。
USB端子には、従来の長方形の「Type-A」と、比較的新しい楕円形の「Type-C」があり、Type-Cはデータの転送速度が速かったり、映像出力に対応していたりする場合があります。
ご自身の使い方を考えて、接続したい機器に必要な端子の種類と数が揃っているか確認することが大切です。
例えば、外部モニターを使いたいならHDMI端子やDisplayPort(または映像出力対応のUSB Type-C)、有線LANを使いたいならLAN端子が必要です。

USBにも種類があるの?

はい、形や転送速度が違うので、お持ちの周辺機器に合うか確認しましょう。
特にノートパソコンは薄型化のために端子の数が少ない傾向にあるため、購入前に側面の写真をよく確認しましょう。
ノートパソコン選びの重要点 バッテリー駆動時間と本体の重さ
ノートパソコンを選ぶ上で、バッテリー駆動時間と本体の重さは非常に重要なポイントとなります。
外出先で使うことが多い方は、この2点をしっかりチェックしましょう。
カフェや図書館などでコンセントがない場所で作業する可能性があるなら、バッテリー駆動時間は最低でも8時間以上を目安にすると安心です。
また、毎日持ち運ぶのであれば、本体の重さは1.3kg以下だと負担が少ないでしょう。
最近では1kgを切る超軽量モデルもありますが、一般的に軽くなるほど価格は高くなる傾向にあります。
ご自身の利用シーン(持ち運ぶ頻度、場所、時間)を具体的にイメージして、最適なバランスのモデルを選びましょう。

軽い方がいいけど、バッテリーも心配…

利用シーンに合わせて、重さとバッテリー駆動時間のバランスの良いモデルを選びましょう。
自宅での利用がメインで、たまに部屋を移動する程度であれば、重さやバッテリー駆動時間にそこまでこだわる必要はありません。
資料作成に必須? Microsoft Officeソフトの要否と選択肢
文書作成ソフトのWordや表計算ソフトのExcelで有名なMicrosoft Officeは、仕事や学校の課題などで必要になることが多いソフトウェアです。
パソコン購入時に、最初からOfficeソフトがインストールされている「プリインストール版」を選ぶか、必要になった際に別途購入するかを選択できます。
プリインストール版は後から購入するよりも割安な場合が多いですが、その分パソコン本体の価格は高くなります。
もし、文書作成や表計算を頻繁に行う予定があるなら、プリインストール版が便利でお得でしょう。
一方で、使用頻度が低い場合や、Googleドキュメントやスプレッドシートといった無料の互換ソフトで十分な場合は、Officeなしのモデルを選んで費用を抑えるという選択肢もあります。

Officeって絶対いる?

文書作成が多いなら便利ですが、Googleドキュメントなどの互換ソフトで代用も可能です。
ご自身の利用目的や頻度に合わせて、Officeソフトの要否を判断することが大切です。
デザインや色の好みも検討要素
パソコンの性能や機能はもちろん重要ですが、デザインや色といった見た目の要素も、満足度を左右する大切なポイントです。
毎日使うものだからこそ、ご自身が「好き」と思えるデザインのパソコンを選ぶことで、愛着がわき、使うのが楽しくなります。
スタイリッシュなアルミニウムボディ、温かみのあるカラー、個性的なフォルムなど、メーカーやモデルによってデザインは様々です。
性能や予算とのバランスを取りながら、ぜひご自身の好みに合う一台を探してみてください。
お部屋のインテリアに合わせて選ぶのも良いでしょう。

やっぱり見た目も気になる…

愛着を持って使うために、デザインも大切な要素ですよ。スペックとのバランスを見て選びましょう。
ただし、デザイン性を追求するあまり、必要な性能を満たしていなかったり、予算を大幅に超えてしまったりしないように注意が必要です。
主要パソコンメーカー(国内・海外)の特徴比較
パソコンは国内外の様々なメーカーから販売されており、それぞれに特徴があります。
どのメーカーを選ぶかも、パソコン選びのポイントの一つです。
国内メーカー(例:富士通、NEC、Dynabook)は、手厚いサポート体制や品質の高さに定評があり、初心者の方でも安心して選びやすい傾向があります。
海外メーカー(例:HP、Dell、Lenovo、Apple、ASUS)は、デザイン性の高いモデルやコストパフォーマンスに優れたモデルが多く、幅広い選択肢から選べるのが魅力です。
上記の比較表(H2見出し直下)も参考に、サポート体制、デザイン、価格、性能などを比較検討し、ご自身の重視するポイントに合ったメーカーを選びましょう。

どこのメーカーがいいの?

サポート重視なら国内、コスパやデザイン、選択肢の多さなら海外メーカーも魅力的です。
レビューや口コミなども参考にしながら、総合的に判断することをおすすめします。
自分好みにカスタマイズ BTOパソコンという選択肢
BTOとは「Build to Order」の略で、注文を受けてからパソコンを組み立てる販売方式のことです。
BTOパソコンの最大のメリットは、CPUやメモリ、ストレージ、グラフィックボードといったパーツを、予算や用途に合わせて自分好みにカスタマイズできる点です。
必要な性能だけを選んで無駄をなくしたり、特定の性能を強化したりできるため、費用対効果の高いパソコンを手に入れられる可能性があります。
マウスコンピューター、パソコン工房、ドスパラなどがBTOパソコンで有名です。
ただし、注文してから届くまでに時間がかかる場合がある点や、ある程度のパーツ知識が必要になる点には注意が必要です。

BTOって難しそう…

必要なスペックだけ選べるので、実はコスパが良いこともあります。サイトで試してみるのも良いですよ。
市販のモデルでは満足できない方や、特定の用途に特化したパソコンが欲しい方は、BTOパソコンも選択肢に入れて検討してみると良いでしょう。
どこで買う?失敗しない購入場所選びと保証・サポート
- 家電量販店(ヤマダデンキ等)購入のメリット・デメリット
- メーカー直販サイトやオンラインストア(Amazon等)の利点
- 中古パソコン購入時に注意すべき点とチェック項目
- コスパを狙うなら? 購入時期とセール・キャンペーン情報
- 万が一の備え メーカー保証期間とサポート体制の確認
- 重要な情報源 レビューや口コミ情報の活用法と注意点
パソコン選びで後悔しないためには、どこで購入するかも非常に重要なポイントです。
直接触って確かめたい、価格を重視したい、サポート体制が気になるなど、ご自身の優先順位に合わせて購入場所を選びましょう。
| 購入場所 | 実機確認 | 価格帯 | 相談のしやすさ | 保証・サポート | 特徴 |
|---|---|---|---|---|---|
| 家電量販店 (ヤマダデンキ等) | ◎ | △~◯ | ◎ | ◯ | 実物に触れられる、店員に相談可能 |
| メーカー直販サイトやオンラインストア (Amazon等) | × | ◯~◎ | △ | ◎ | 価格比較が容易、品揃え豊富、限定モデルあり |
| 中古パソコン販売店 | △~◯ | ◎ | △ | △~◯ | 価格が安い、状態や保証の確認が必須 |
家電量販店(ヤマダデンキ等)での購入、メーカー直販サイトやオンラインストア(Amazon等)の利用、中古パソコンの検討、さらには購入時期や保証・サポート、レビューや口コミの活用法まで、それぞれのメリット・デメリットや注意点を詳しく解説します。
これらの情報を参考に、ご自身に最適な購入方法を見つけることが、満足のいくパソコン選びにつながります。
家電量販店(ヤマダデンキ等)購入のメリット・デメリット
家電量販店での購入は、実際にパソコンに触れて確かめられる点が最大のメリットです。
キーボードの打ち心地や画面の見え方、重さなどを直接確認できます。

お店で直接見られるのは安心だけど、種類が多くて迷いそう…

専門の販売員さんに相談できるのが量販店の強みです
また、知識豊富な販売員さんに直接質問や相談ができるため、初心者の方でも安心して選べます。
ポイント還元サービスを利用できる場合もあります。
一方で、オンラインストアと比較すると価格が高めになる傾向があり、店舗によっては品揃えが限られることも考慮しましょう。
| メリット | デメリット |
|---|---|
| 実機に触れて確認できる | オンラインストアより価格が高めの場合あり |
| 販売員に直接相談できる | 店舗によって品揃えが限られる |
| 購入後すぐに持ち帰れる場合がある | セール時期以外は割引率が低いことも |
| ポイント還元などのサービスがある | 不要なオプションを勧められる可能性 |
購入する際は、自分の用途や予算を明確に伝え、複数のモデルを比較検討することが失敗しないコツです。
ヤマダデンキやビックカメラ、ヨドバシカメラなどが代表的な家電量販店として挙げられます。
メーカー直販サイトやオンラインストア(Amazon等)の利点
メーカー直販サイトやAmazon、楽天市場などのオンラインストアは、豊富な品揃えの中から比較検討しやすく、価格面でのメリットが大きい点が利点です。

ネットだと安いけど、実物を見られないのが不安…

レビューやスペック比較をしっかり行えば、お得に購入できます
自宅にいながら24時間いつでも注文でき、セールやキャンペーンを利用すれば家電量販店より安く購入できるケースも多いです。
メーカー直販サイトでは、メモリやストレージ容量などを自分好みにカスタマイズできるBTO(Build to Order)パソコンを選べることもあります。
ただし、実機に触れられないため、レビューやスペック情報をよく確認する必要があります。
初期設定やトラブル発生時のサポートは、基本的にオンラインや電話での対応となります。
| 利点 | 注意点 |
|---|---|
| 価格競争により安価な場合が多い | 実機を確認できない |
| 品揃えが豊富で比較しやすい | 初期設定を自分で行う必要がある場合が多い |
| メーカー直販ではカスタマイズ可能な場合あり | サポートがオンラインや電話中心になる |
| レビューや口コミを参考にできる | 配送に時間がかかる場合がある |
| 自宅でじっくり選べる | 不明点をすぐに質問できない場合がある |
購入前には、送料や支払い方法、返品・交換の条件もしっかり確認しましょう。
中古パソコン購入時に注意すべき点とチェック項目
中古パソコンは、新品と比べて非常に安価に入手できるのが最大の魅力です。
予算を抑えたい方や、特定の旧モデルを探している方には良い選択肢となります。

中古って安いけど、すぐに壊れたりしないか心配…

信頼できるお店を選び、状態と保証をしっかり確認すれば大丈夫です
しかし、前の使用者の使い方によっては、バッテリーが劣化していたり、見えない部分に不具合があったりするリスクも伴います。
購入する際は、信頼できる販売店を選び、以下の点を必ずチェックしましょう。
| チェック項目 | 確認内容 |
|---|---|
| 外観の状態 | 傷、汚れ、へこみ、液晶画面のドット抜けや色ムラ |
| 動作確認 | 電源が入るか、OSが正常に起動するか、キーボード・タッチパッドの反応 |
| スペック | CPU、メモリ、ストレージ容量が目的に合っているか |
| バッテリーの消耗具合 | 可能であればバッテリーレポートなどで確認 |
| 付属品の有無 | ACアダプター、説明書など |
| 保証の有無と期間 | 最低でも数ヶ月の保証が付いているか |
| OSのライセンス | 正規のOSがインストールされているか |
| クリーニング状態 | 内部の清掃が行われているか |
特に保証の有無と期間は重要です。
保証がない場合や極端に短い場合は、リスクを理解した上で検討する必要があります。
フリマアプリなど個人間取引での購入は、トラブルが起きやすいため特に注意が必要です。
コスパを狙うなら? 購入時期とセール・キャンペーン情報
パソコンは購入する時期によって価格が変動するため、お得に手に入れたい場合はセール時期を狙うのがおすすめです。

少しでも安く買いたいけど、いつが狙い目なの?

年末年始や新生活シーズン前は、セールが多く開催されます
一般的に、パソコンのセールが多く開催されるのは以下の時期です。
| セール時期 | 時期(目安) | 特徴 |
|---|---|---|
| 年末年始セール | 12月~1月 | ボーナス商戦と合わせて大規模なセールが行われることが多い |
| 新生活セール | 2月~4月 | 新入学・新社会人向けにノートパソコンなどが安くなる傾向 |
| ボーナス時期 | 6月~7月頃 | 夏のボーナスに合わせてセールが行われることがある |
| 決算セール | 3月、9月 | 企業の決算期に合わせて在庫処分セールが行われることがある |
| モデルチェンジ期 | 不定 | 新モデル発売前後に旧モデルが安くなることがある |
これらの時期には、家電量販店やオンラインストアで割引やポイント増量などのキャンペーンが実施されます。
ただし、セール品が必ずしも自分に最適なモデルとは限りません。
価格だけでなく、スペックや機能が自分の用途に合っているかをしっかり確認することが、コストパフォーマンスの高い買い物につながります。
最新モデルにこだわらないのであれば、型落ちモデルをセールで狙うのも賢い選択です。
万が一の備え メーカー保証期間とサポート体制の確認
パソコンは精密機器のため、予期せぬ故障やトラブルに備えて、メーカー保証とサポート体制を確認しておくことが非常に重要です。

保証って色々あるけど、何をチェックすればいいの?

保証期間と、どこまでカバーされるのかを確認しましょう
多くの新品パソコンには、購入から1年程度のメーカー保証が付いています。
保証期間内であれば、自然故障に対して無償で修理を受けられます。
購入時には以下の点を確認しましょう。
| 確認項目 | 内容 |
|---|---|
| 保証期間 | 標準で何年間保証されるか(通常1年、メーカーにより延長可能) |
| 保証の範囲 | 自然故障のみか、落下や水濡れなどの物損事故もカバーされるか(通常は別途有料) |
| 修理時の対応 | 引き取り修理か、持ち込み修理か、出張修理か |
| サポート窓口 | 電話、メール、チャットなど、連絡手段と受付時間 |
| 延長保証の有無 | 有料で保証期間を延長できるか、その料金と内容 |
| 海外での保証 | 海外で使用する場合、保証が適用されるか |
特にノートパソコンを持ち運んで使う方は、落下などのリスクに備えて物損事故もカバーする延長保証(AppleCare+など)への加入を検討する価値があります。
サポート体制が充実しているメーカーを選ぶと、トラブル発生時にもスムーズに対応してもらえるため安心感が増します。
中古パソコンの場合は、販売店独自の保証が付いているか、期間はどのくらいかを確認することが不可欠です。
重要な情報源 レビューや口コミ情報の活用法と注意点
実際に製品を使った人のレビューや口コミは、カタログスペックだけでは分からない使用感やメリット・デメリットを知るための重要な情報源です。

口コミがたくさんあって、どれを信じればいいか分からない…

良い点も悪い点も見て、複数の情報を参考に判断しましょう
特にオンラインストアで購入する場合は、実機に触れられないため、レビューを参考にすることが多くなります。
レビューを活用する際は、以下の点に注意しましょう。
| 活用法 | 注意点 |
|---|---|
| 良い点・悪い点の両方を見る | 極端な意見(絶賛・酷評)は鵜呑みにしない |
| 複数のサイトやレビューを確認する | サクラレビュー(やらせの書き込み)の可能性 |
| 自分と似た用途の人の意見を参考にする | レビュー投稿者の使用状況や知識レベルが異なる |
| 具体的な記述が多いレビューを重視する | 感想だけでなく具体的な理由が書かれているか |
| 発売から時間が経ったレビューも見る | 長期間使用した上での評価が分かる場合がある |
レビューは個人の主観に基づくものであることを理解し、あくまで参考情報の一つとして捉えることが大切です。
特定の意見に偏らず、複数の情報を比較検討し、最終的には自分の用途や予算に照らし合わせて判断することが、失敗しないパソコン選びにつながります。
メーカー公式サイトだけでなく、価格比較サイトや個人のブログなど、様々な情報源をチェックすることをおすすめします。
よくある質問(FAQ)
- Q予算内でパソコンを選ぶとき、どのスペックを一番重視すべきですか?
- A
ご自身の使い方によって優先順位は変わりますが、全体的な快適さを考えると、まずはデータの読み書きが速いSSDを搭載しているかを確認することが大切です。
次に、複数の作業を同時に行うことを考えてメモリ容量を最低でも8GB確保することをおすすめします。
CPUの性能はその次に、ご予算と主な用途に合わせて検討しましょう。
この順番で考えることが、失敗しないパソコン選びのポイントの一つとなります。
- Q今までWindowsを使っていたのですが、Macに乗り換えるのは難しいでしょうか?
- A
操作感に慣れる必要はありますが、基本的なパソコン操作の経験があれば、多くの方がすぐにMacの操作にも慣れることができます。
ただし、今までWindowsで使っていた特定のソフトウェアやプリンターなどの周辺機器が、Macに対応しているか、そのまま使えるかは事前にしっかり確認することが注意点となります。
- Q中古パソコンは安いけど不安です。安心して購入できるお店の選び方はありますか?
- A
信頼できる中古パソコン販売店の多くは、購入後の保証期間を設けています。
保証の内容や期間、返品に関する条件を事前にしっかり確認することが、安心して購入するポイントとなります。
店舗やオンラインストアのレビューや口コミも、お店の信頼性を判断する材料になりますので参考にしてください。
- QMicrosoft Officeが入っていないパソコンでも、WordやExcelのような作業はできますか?
- A
はい、Googleドキュメントやスプレッドシートといった無料の互換ソフトを利用すれば、文書作成や表計算などの作業は可能です。
ただし、Microsoft Officeと完全に同じ機能・表示ではないため、お仕事などで他の人とファイルをやり取りする際に、レイアウトが崩れる可能性も考えられます。
ファイルの互換性が重要な場合は、Office搭載モデルを選ぶのが安心でしょう。
- Qパソコンの寿命って大体どのくらいですか?買い替えのタイミングが分かりません。
- A
パソコンの寿命は、使い方や性能、環境によって大きく異なりますが、一般的には3年から5年ほどが目安と言われています。
OSのアップデートに対応できなくなったり、ソフトウェアの起動や動作が非常に遅く感じたり、頻繁にフリーズするようになったりしたら、買い替えを検討するタイミングかもしれません。
- QBTOパソコンって何が良いのですか?初心者でも選べますか?
- A
BTOパソコンは、CPUやメモリ、SSDなどの部品(パーツ)を、ご自身の用途や予算に合わせて自由に組み合わせられるのが最大のおすすめポイントです。
必要な性能だけを選べるので、価格を抑えつつ自分にぴったりのパソコンを手に入れやすいのです。
多くのBTOメーカーのサイトには、初心者向けの選び方ガイドや、おすすめの構成例、電話やチャットでのサポート窓口があるので、相談しながら安心して選ぶことができます。
まとめ
この記事では、パソコン初心者の方が失敗しないパソコン 選び方のポイントをお伝えしました。
- パソコンで「何をするか(用途)」と「いくらまで出せるか(予算)」をまず決める
- 快適さを左右するスペック(特にSSD、メモリ、CPU)の選び方を理解する
- 利用シーンに合わせたパソコンのタイプ(ノート/デスクトップ)やOS(Windows/Mac)を選ぶ
- 購入場所ごとの特徴や保証内容、レビューの活用法を知る
これらのポイントを押さえて、あなたにぴったりの一台を見つけてください。